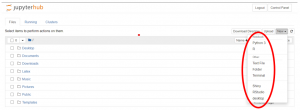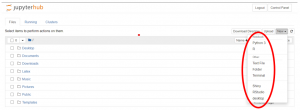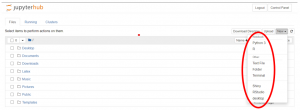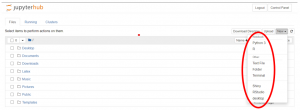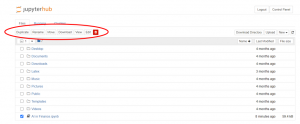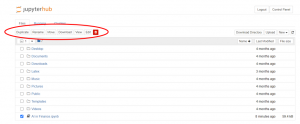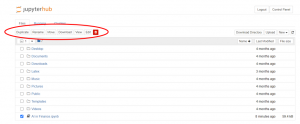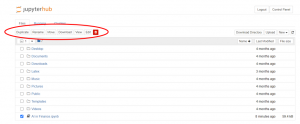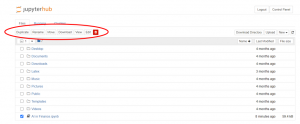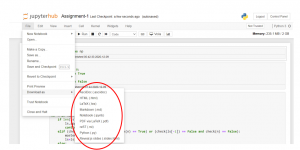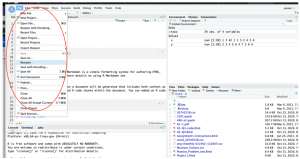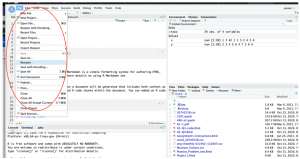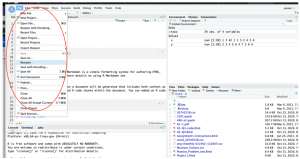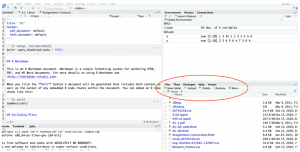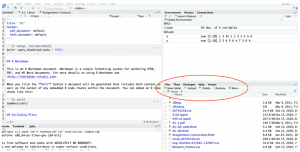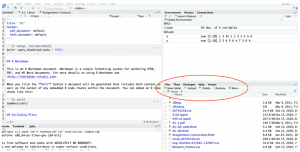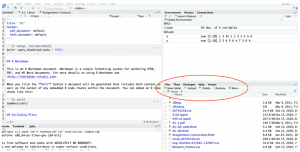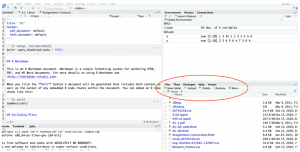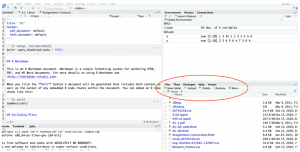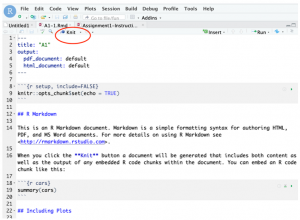In January 2023, Academic, Research and Collaborative technologies (ARC) launched datatools.utoronto.ca, an improved and simplified landing page for U of T’s educational JupyterHub. From this page, you can access all of our JupyterHub services in one central place. Learn more about the changes we’ve made to our JupyterHub on the in this announcement.
For technical support, please submit a ticket to our service desk via the Enterprise Service Centre.
Welcome to the University of Toronto JupyterHub Support site.
The University’s 2i2c JupyterHub is an open source, web-based platform. It offers a standardized computing environment without burdening users with installation and maintenance tasks. Users – including students, researchers and data scientists – can get their work done in their own workspaces on shared resources that can be managed efficiently by system administrators. It can be accessed via a web browser.
Get started with JupyterHub
Ready to start using JupyterHub? Access our landing page at datatools.utoronto.ca and select one of the listed services: Jupyter Notebook, RStudio and JupyterLab. Please note that as of January 2024, Jupyter Notebook maintains a Python environment only. R users should select RStudio.
Resources for new users
Access the Getting Started Guide for an overview of JupyterHub and using notebooks with Python. For an overview of using JupyterHub with R, please access this guide: R in JupyterHub.
Get support
Need additional support? Please us with any questions not addressed by the FAQs below by submitting a ticket through the IT Service Centre: Get JupyterHub help.
JupyterHub FAQs for Python Users
How to create a new notebook?
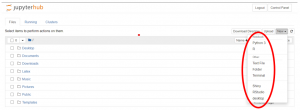
- Navigate to ‘Files’ tab on Home page.
- Click ‘New▼’ drop-down button.
- Select the programming language.
- A new notebook will be created in the current directory and opened in a new tab.
- Click on the ‘untitled’ in the title bar to rename the file.
How to create a folder?
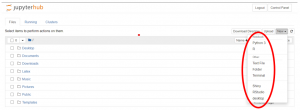
- Navigate to ‘Files’ tab on Home page.
- Click ‘New▼’ drop-down button.
- Select the ‘Folder’ option.
- A new folder will be created in the current directory and named ‘Untitled Folder’.
How to create a text file?
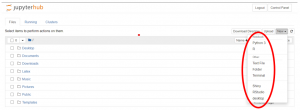
- Navigate to ‘Files’ tab on Home page.
- Click ‘New▼’ drop-down button.
- Select the ‘Text File’ option.
- A new text file will be created in the current directory and opened in a new tab.
- Click on the ‘untitled.txt’ in the title bar to rename the file.
How to open a terminal?
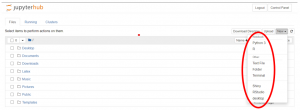
- Navigate to ‘Files’ tab on Home page.
- Click ‘New▼’ drop-down button.
- Select the ‘Terminal’ option.
- A new terminal will be opened in a new tab.
How to delete files/folders?
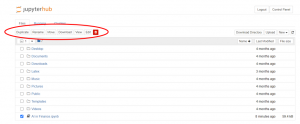
A folder must be empty before it can be deleted.
- Select a file/folder by clicking on checkbox on the left.
- Relevant options will appear at the top.
- Click on the bin icon.
- Confirm the action to delete a file/folder by clicking on the ‘Delete’ button.
- Multiple files can be deleted at once by selecting them all at once in the step 1.
How to move files/folders?
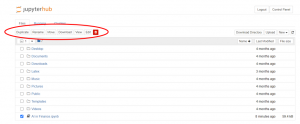
A running notebook must be shutdown before it can be moved.
- Select a file/folder by clicking on the checkbox on the left.
- Relevant options will appear at the top.
- Click on the ‘Move’ button.
- Provide the path of the destination folder in the dialogue box.
- Click the ‘Move’ button to complete the action.
How to copy/duplicate files?
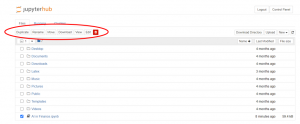
- Select a file by clicking on the checkbox on the left.
- Relevant options will appear at the top.
- Click on the ‘Duplicate’ button.
- Confirm the action by clicking on the ‘Duplicate’ button.
- A duplicate file will be created with ‘{filename}-Copy1’.
How to rename a file/folder?
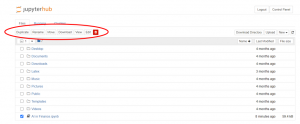
- Select a file/folder by clicking on the checkbox on the left.
- Relevant options will appear at the top.
- Click on the ‘Rename’ button.
- Write a new name in the dialogue box.
- Click the ‘Rename’ button to complete the action.
Currently open file can be renamed by clicking on the file name in the title bar and following steps 4 and 5 from above.
How to download files from JupyterHub?
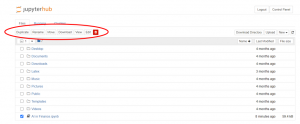
- Select a file/files by clicking checkbox on the left.
- Relevant options will appear at the top.
- Click on the ‘Download’ button.
- A download will begin. The file will be saved at a location specified or the default download location.
- The downloaded notebook will be an .ipynb file.
How to upload files to JupyterHub?
- Click on the ‘Upload’ button on the home page.
- A file picker will open.
- Select the file from your computer and Click ‘Open’ button.
- A file name with options to confirm or cancel the upload action will appear in the first row.
- Click the ‘Upload’ button to confirm.
How to export notebook as .PDF/.py/.md?
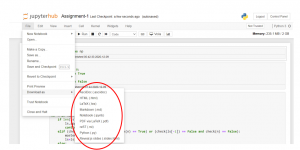
- Open a notebook you want to export.
- Click on the ‘File’ menu button. File options will appear.
- Click on ‘Download as’ to see file options.
- Select the appropriate file extension.
- A download of exported file will begin shortly.
- The file will be saved at a location specified or the default download location.
JupyterHub FAQs for R Users
How to create a new file?
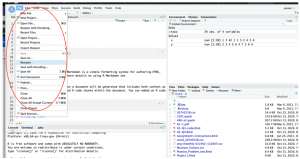
- Navigate to the ‘File’ tab on the top-right
- Select the ‘New file’ button
- Select the type of file such as (R Script, R Markdown)
- A new (untitled) file will be created in the current directory and opened in a new tab
- Select the save current document button to save and change you file name.
How to create a new project?
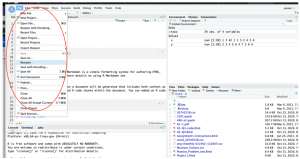
- Navigate to the ‘File’ tab on the top-right
- click the ‘New Project‘ button
- Choose to create a project in existing directory or New directory
- Then choose the folder you want to store it project.
- A new project will be created in the current directory
How to create a text file?
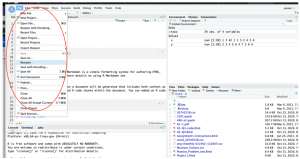
- Navigate to the ‘File’ tab on the top-right
- Click the ‘New file ‘ button
- Select the text file
- A new (untitled) text file will be created in the current directory and opened in a new tab
- Click the save current document button to save and change you file name.
How to delete files/folders?
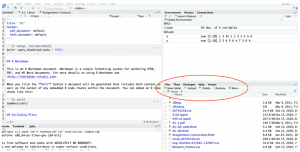
- Navigate to the “Files” tab in the bottom left panel
- Select a file by clicking on the checkbox on the left
- Click the “Delete” button
- Click “Yes” to finish or “No” to cancel this action.
How to move files/folders?
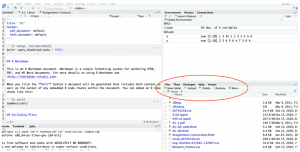
In R studio:
- Navigate to the “Files” tab in the bottom-left panel
- Select a file by clicking on the checkbox on the left
- Click the “More” button
- Select the “move” and click
- Then select destination folder
- Click “Yes” to finish move or “No” to cancel this action.
How to copy/duplicate files?
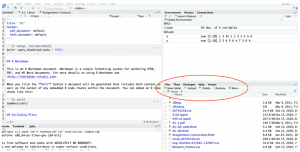
In R studio:
- Navigate to the “Files” tab in the bottom left panel
- Select a file by clicking on the checkbox on the left
- Click the “More” button
- Select the “copy” and click
- Default, the copied file is named as “Copyof{filename}”, you can change the file name
- Click “OK” to finish move or “Cancel” to cancel this action.
How to rename a file/folder?
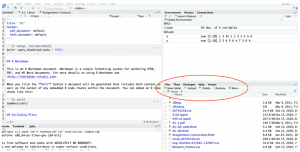
In R studio:
- Navigate to the ‘file’ tab on the top-right
- Click the ‘Rename’ button
- Write a new name
- Click the ‘OK’ button to finish this action
How to download files?
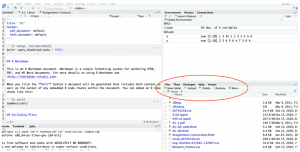
In R studio:
- Select a file by clicking on the checkbox on the left
- Click the “More” button
- Select the “Export” and click
- Click “Download” to download the file to you computer
How to upload files to JupyterHub?
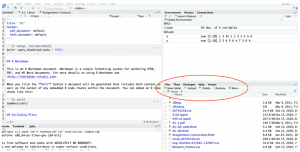
In R studio:
- Navigate to the “Upload” button on the bottom-left panel and click
- Click the “Choose File” button
- Select the file you want to upload from your computer
- Click the “OK” to finish or “No” to cancel this action
How to export rmarkdown as .PDF/.HTML/.Word?
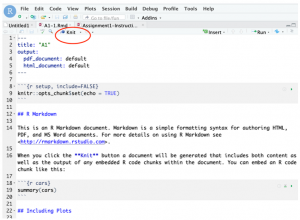
- Click the ‘Knit’ button on the top
- Select the file type (Knit to HTML, Knit to PDF, Knit to Word)
- Wait until a new window show you the exported file.
- Click the download button on the top-left to down the exported file.
How to copy/download files from JupyterHub link?
Copy the file to your folder:
- Open the link, attend to R studio
- Select a file by clicking on the checkbox on the left
- Click the “More” button
- Select the “Copy to” and click
- Then select destination folder
- Click “Yes” to finish move
Download the file:
- Select a file by clicking on the checkbox on the left
- Click the “More” button
- Select the “Export” and click
- Click “Download” to download the file to you computer